Harian Teknologi – Saat terhubung ke jaringan WiFi di laptop Windows 10, terkadang kita lupa dengan password WiFi yang sudah tersimpan. Hal ini bisa menjadi masalah jika kita ingin menyambungkan perangkat lain ke jaringan yang sama atau membagikan password WiFi kepada teman. Untuk mengatasi hal tersebut, berikut adalah 2 cara mudah dan praktis untuk melihat password WiFi di laptop Windows 10.
1. Melihat Password WiFi Melalui Pengaturan Jaringan (Network & Sharing Center)
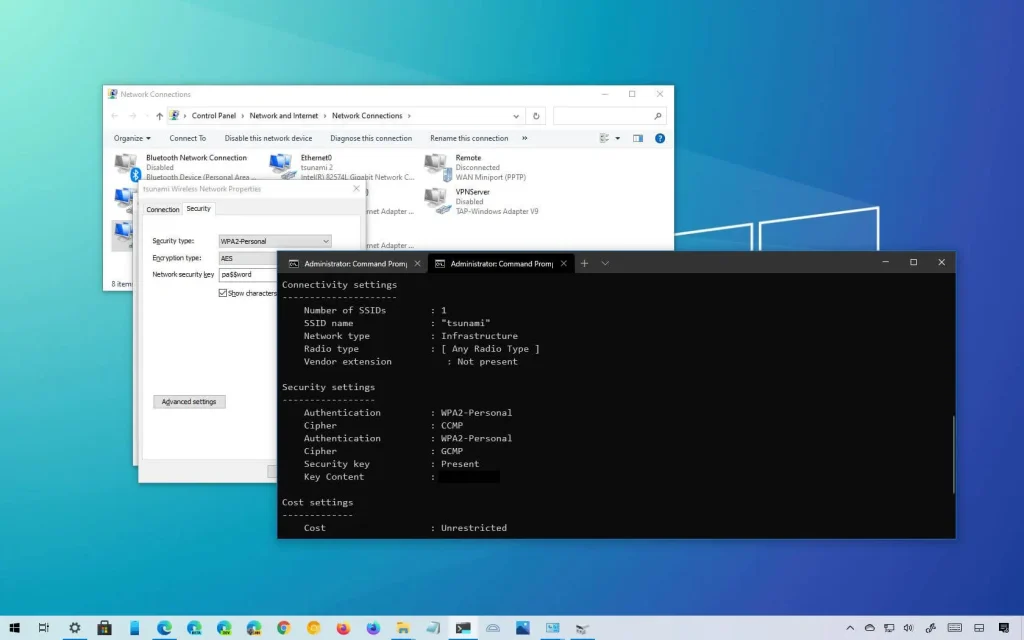
Cara pertama yang bisa digunakan adalah melalui Network & Sharing Center di Windows 10. Berikut langkah-langkahnya:
Langkah 1: Buka Network & Sharing Center
- Klik tombol Start pada Windows.
- Ketik Control Panel lalu tekan Enter.
- Pilih opsi Network and Internet.
- Klik Network and Sharing Center.
Langkah 2: Pilih Koneksi WiFi yang Sedang Digunakan
- Pada bagian View your active networks, klik pada nama WiFi yang sedang terhubung.
- Jendela baru akan terbuka, klik tombol Wireless Properties.
Langkah 3: Menampilkan Password WiFi
- Masuk ke tab Security.
- Centang opsi Show characters pada bagian Network security key.
- Password WiFi akan langsung ditampilkan.
Dengan cara ini, kita bisa melihat password WiFi yang sedang terhubung tanpa perlu aplikasi tambahan.
2. Melihat Password WiFi dengan Command Prompt (CMD)
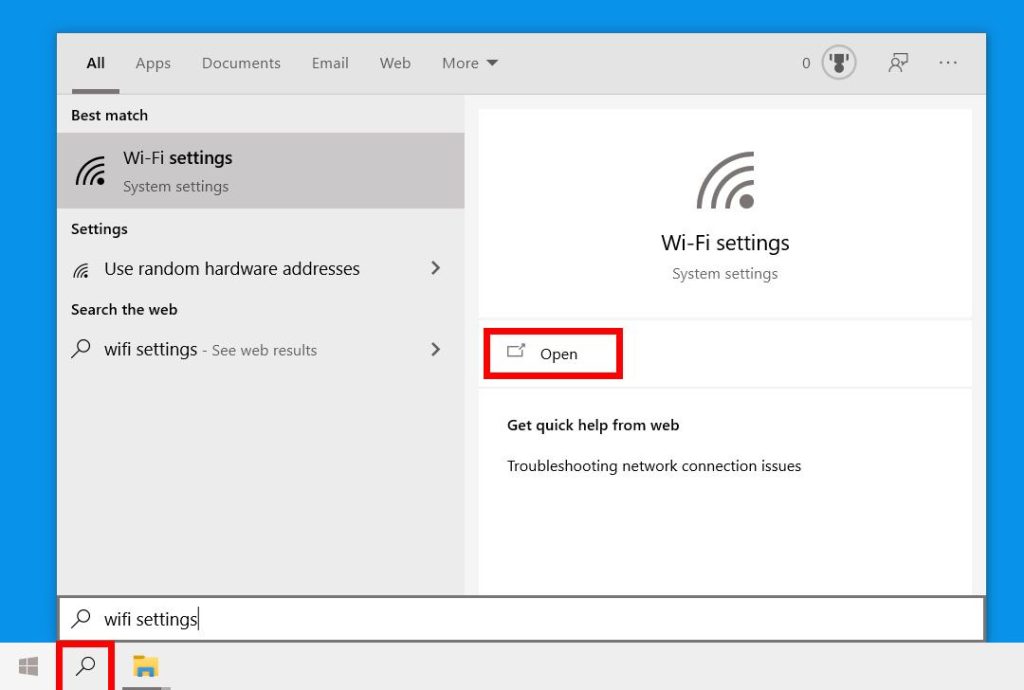
Selain melalui Network & Sharing Center, kita juga bisa menggunakan Command Prompt (CMD) untuk mengetahui password WiFi yang tersimpan di laptop. Cara ini lebih praktis jika ingin melihat daftar password WiFi yang pernah terhubung sebelumnya.
Langkah 1: Buka Command Prompt sebagai Administrator
- Tekan Windows + R, ketik
cmd, lalu tekan Ctrl + Shift + Enter untuk membuka Command Prompt sebagai administrator. - Klik Yes jika diminta izin oleh User Account Control (UAC).
Langkah 2: Menampilkan Daftar Jaringan WiFi yang Pernah Terhubung
- Ketik perintah berikut, lalu tekan Enter:
netsh wlan show profiles - Akan muncul daftar semua jaringan WiFi yang pernah terhubung ke laptop.
Langkah 3: Melihat Password dari Jaringan WiFi yang Dipilih
- Ketik perintah berikut, lalu tekan Enter:
netsh wlan show profile name="Nama_WiFi" key=clearGantilah Nama_WiFi dengan nama jaringan yang ingin Anda ketahui password-nya. - Cari bagian Key Content, di situlah password WiFi akan ditampilkan.
Dengan menggunakan CMD, kita bisa melihat password WiFi tanpa harus terhubung ke jaringan tersebut.
Kesimpulan
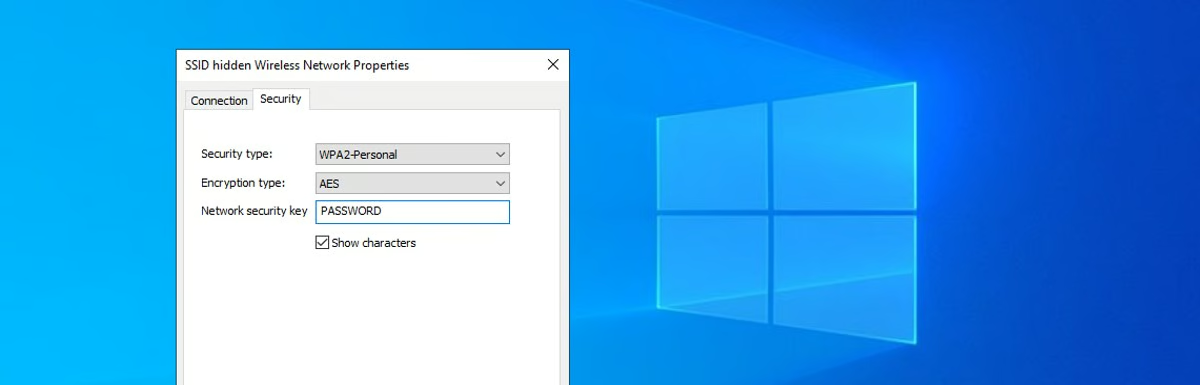
Mengetahui password WiFi di laptop Windows 10 sangatlah mudah dan bisa dilakukan tanpa aplikasi tambahan. Network & Sharing Center adalah cara yang cocok untuk melihat password WiFi yang sedang digunakan, sementara Command Prompt (CMD) bisa digunakan untuk melihat daftar password WiFi yang pernah tersimpan di perangkat. Dengan mengikuti langkah-langkah di atas, Anda tidak perlu khawatir lagi saat lupa password WiFi.







