Harian Teknologi – Dalam kehidupan sehari-hari, sering kali kita lupa password WiFi yang sudah pernah kita gunakan di MacBook. Hal ini bisa menjadi masalah ketika ingin menghubungkan perangkat lain ke jaringan yang sama. Untungnya, ada beberapa cara mudah untuk melihat kembali kata sandi WiFi yang tersimpan di MacBook. Berikut ini adalah dua metode terbaik untuk melihat password WiFi di MacBook dengan mudah dan praktis.
1. Menggunakan Keychain Access
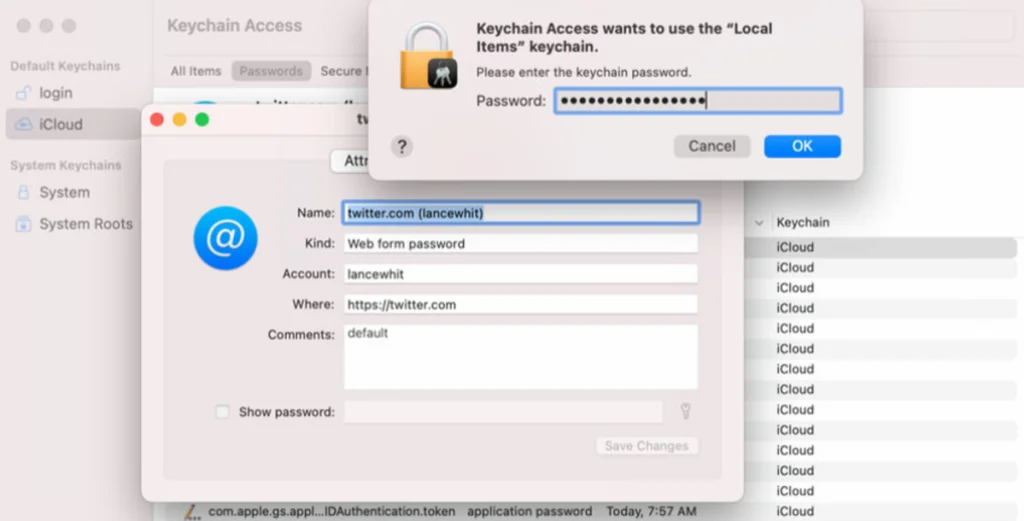
MacBook memiliki fitur bawaan bernama Keychain Access, yang menyimpan berbagai informasi login, termasuk password WiFi yang pernah digunakan. Berikut langkah-langkahnya:
Langkah 1: Buka Aplikasi Keychain Access
- Klik Command (⌘) + Space untuk membuka Spotlight Search.
- Ketik Keychain Access dan tekan Enter.
Langkah 2: Cari Nama WiFi yang Ingin Dilihat Password-nya
- Di jendela Keychain Access, pastikan Anda berada di tab System.
- Pilih kategori Passwords dari sidebar kiri.
- Gunakan kolom pencarian dan ketikkan nama jaringan WiFi yang ingin Anda lihat password-nya.
Langkah 3: Tampilkan Password WiFi
- Klik dua kali pada nama jaringan WiFi yang dicari.
- Centang kotak Show password.
- Masukkan password administrator MacBook Anda jika diminta.
- Setelah itu, password WiFi akan ditampilkan di layar.
Dengan cara ini, Anda dapat dengan mudah melihat password WiFi yang tersimpan tanpa perlu menginstal aplikasi tambahan.
2. Menggunakan Terminal
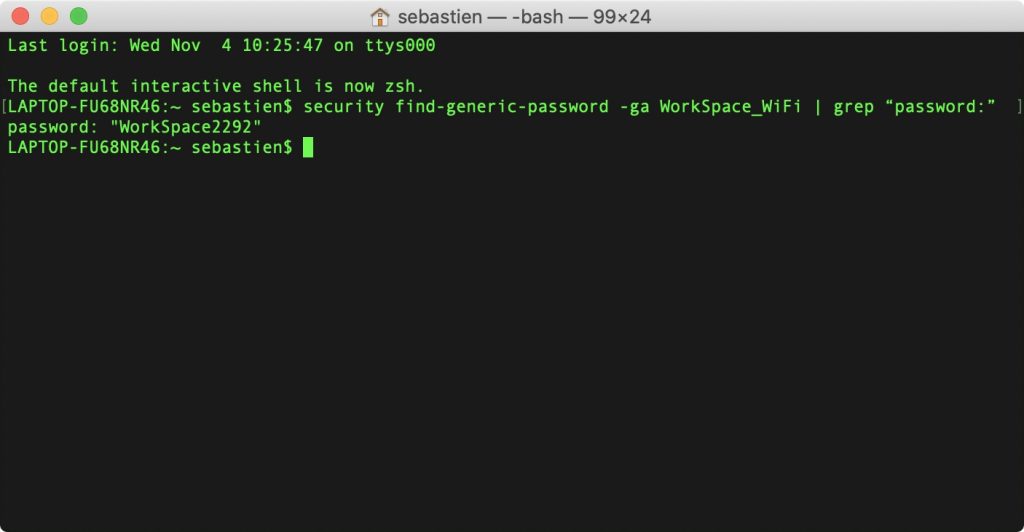
Jika Anda lebih suka menggunakan command line, Terminal adalah alternatif terbaik untuk menemukan password WiFi di MacBook. Berikut adalah langkah-langkahnya:
Langkah 1: Buka Terminal
- Tekan Command (⌘) + Space untuk membuka Spotlight Search.
- Ketik Terminal dan tekan Enter.
Langkah 2: Jalankan Perintah untuk Melihat Password WiFi
- Ketik perintah berikut di Terminal:
security find-generic-password -ga "NamaWiFi" | grep "password:" - Gantilah
NamaWiFidengan nama jaringan WiFi yang ingin Anda cari password-nya. - Tekan Enter.
- Masukkan password administrator MacBook jika diminta.
Langkah 3: Lihat Password WiFi
Jika perintah berhasil dijalankan, Terminal akan menampilkan password WiFi yang tersimpan.
Keamanan dan Tips Tambahan

Setelah mengetahui cara melihat password WiFi di MacBook, penting untuk tetap menjaga keamanan jaringan WiFi Anda. Berikut beberapa tips tambahan:
- Gunakan Password yang Kuat: Pastikan password WiFi tidak mudah ditebak, gunakan kombinasi huruf, angka, dan simbol.
- Ganti Password Secara Berkala: Untuk mencegah akses tidak sah, ubah password WiFi secara rutin.
- Nonaktifkan WPS: WPS bisa menjadi celah keamanan yang memungkinkan pihak lain menyusup ke jaringan Anda.
- Gunakan WPA3 atau WPA2: Hindari menggunakan protokol keamanan lama seperti WEP yang mudah diretas.
Dengan mengikuti langkah-langkah di atas, Anda tidak hanya dapat melihat kembali password WiFi yang tersimpan di MacBook, tetapi juga menjaga keamanan jaringan tetap optimal.







