Harian Teknologi – Apakah Anda sering merasa perlu untuk mengambil tangkapan layar di komputer Anda? Screenshot adalah cara yang efektif untuk membagikan informasi atau menyimpan momen penting di layar Anda. Namun, banyak dari kita masih bergantung pada aplikasi pihak ketiga untuk melakukan tugas ini.
Tahukah Anda bahwa Anda sebenarnya bisa melakukan screenshot dengan keyboard Anda tanpa harus menginstal perangkat lunak tambahan? Dalam artikel ini, kami akan membahas delapan cara yang mudah dan praktis untuk melakukan screenshot di komputer menggunakan tombol-tombol keyboard yang tersedia.
1. Screenshot Seluruh Layar (PrtScn atau Print Screen)
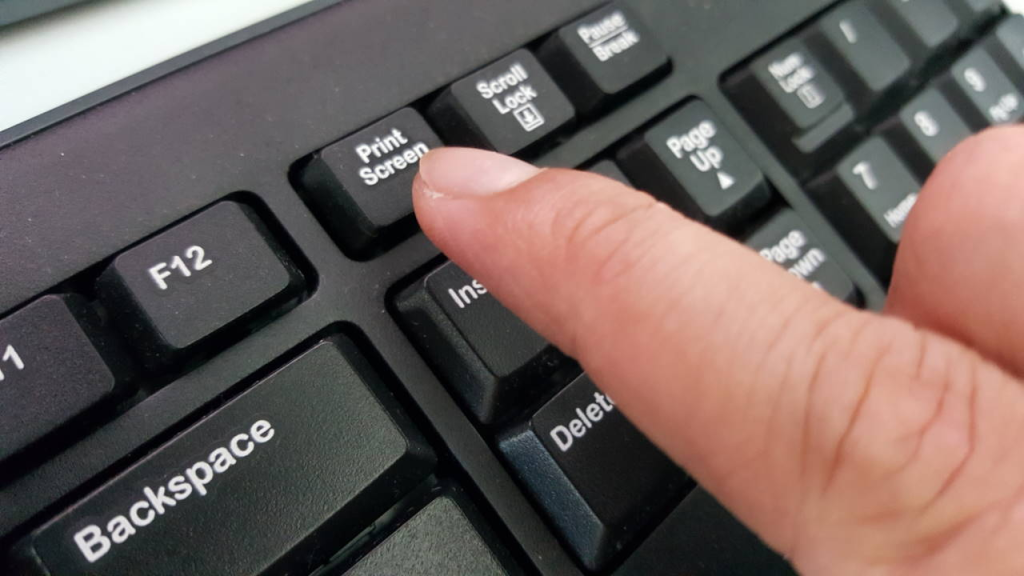
Saat Anda ingin menangkap seluruh tampilan layar Anda, cukup tekan tombol “PrtScn” atau “Print Screen” di keyboard Anda. Tangkapan layar akan disalin ke papan klip, dan Anda dapat menempelkannya ke aplikasi seperti Paint atau Word untuk mengedit atau menyimpannya.
2. Screenshot Aktif Window (Alt + PrtScn)
Jika Anda hanya ingin menangkap jendela aktif yang sedang digunakan, tekan “Alt + PrtScn.” Hasilnya akan sama seperti langkah sebelumnya, hanya kali ini hanya jendela aktif yang ditangkap.
3. Screenshot Area Kustom (Windows + Shift + S)
Cara ini memungkinkan Anda untuk menangkap area tertentu yang Anda inginkan. Tekan “Windows + Shift + S” untuk memulai pemilihan area tangkapan layar Anda. Setelah itu, Anda dapat menandai area yang ingin Anda tangkap dan gambar akan disimpan di papan klip Anda.
4. Screenshot Sekitar Cursor (Windows + Alt + PrtScn)
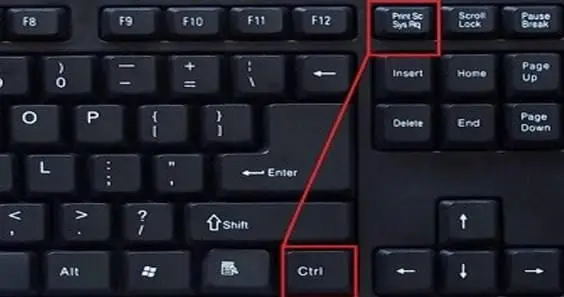
Jika Anda ingin menangkap area sekitar kursor Anda, gunakan “Windows + Alt + PrtScn.” Ini adalah cara yang bagus untuk menangkap bagian tertentu dari layar dengan presisi.
5. Screenshot Satuan Aplikasi (Alt + Tab + PrtScn)
Dalam beberapa situasi, Anda mungkin hanya ingin menangkap tampilan dari aplikasi tertentu yang sedang berjalan. Tekan “Alt + Tab” untuk memilih aplikasi yang diinginkan, lalu tekan “PrtScn” untuk menangkapnya.
6. Screenshot dengan Snipping Tool
Windows memiliki alat bawaan bernama “Snipping Tool” yang memungkinkan Anda untuk menangkap tangkapan layar dengan lebih banyak kontrol. Cari aplikasi ini di menu Start dan mulai menggunakan berbagai fitur tangkapan layar yang ditawarkannya.
7. Screenshot dengan Snip & Sketch
“Snip & Sketch” adalah alat lain dari Windows yang memungkinkan Anda mengambil tangkapan layar dengan mudah. Aktifkan alat ini dengan menekan “Windows + Shift + S” dan gunakan alat gambar untuk menandai area yang ingin Anda tangkap.
8. Screenshot dengan Aplikasi Pihak Ketiga
Terakhir, jika Anda memerlukan lebih banyak fitur atau fleksibilitas, Anda dapat mengunduh aplikasi pihak ketiga seperti “Snagit” atau “Greenshot.” Aplikasi ini menawarkan berbagai alat pengeditan dan opsi tambahan untuk mengelola tangkapan layar Anda.
Dengan delapan cara yang berbeda ini, Anda sekarang memiliki berbagai pilihan untuk membuat tangkapan layar di komputer Anda. Cobalah metode yang sesuai dengan kebutuhan Anda dan mulailah mengambil tangkapan layar dengan lebih mudah dan praktis.
Kesimpulan
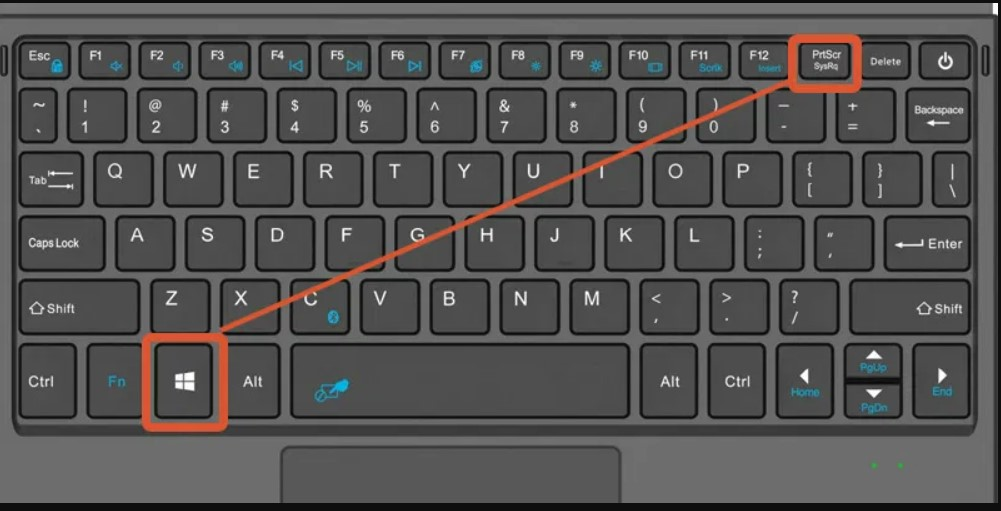
Mengambil tangkapan layar di komputer sekarang menjadi lebih mudah dari sebelumnya. Anda tidak lagi perlu menginstal aplikasi tambahan, karena keyboard Anda sudah menyediakan semua yang Anda butuhkan. Cobalah metode di atas dan temukan yang paling cocok untuk Anda.







